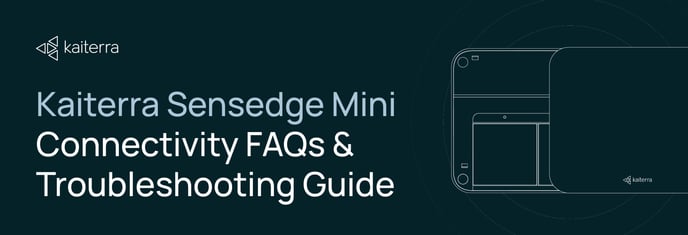This document is intended for individuals that respond to IT-related issues. It answers common connectivity questions (Server settings, MQTT setup, Modbus, etc.) and provides connectivity troubleshooting steps. Click the image to download.
Below is a text version of the document above! Feel free to download the document from the banner above, or refer to the information below.
Table of Contents:
Sensedge Mini Connectivity FAQs
What servers does the Sensedge Mini connect to?
What's the requirement for Wi-Fi on the Sensedge Mini?
Can the Sensedge Mini communicate via Wi-Fi to the cloud and Ethernet to BMS via BACnet?
Can the Sensedge Mini send data to another MQTT server?
What happens to the data recorded while the Sensedge Mini is offline?
How much data does the device transfer? What are the bandwidth requirements?
Connectivity Troubleshooting Steps
What servers does the Sensedge Mini connect to?
- MQTT server:
- mqtt.kaiterra.com port 8884
- mqtt.kaiterra.cn port 8884*
- API server:
- api.kaiterra.com port 443
- api.kaiterra.cn port 443*
- Firmware download:
- Firmware version >= 2.3.32
- dl.kaiterra.com port 443
- dl.kaiterra.cn port 443*
- Firmware version older than 2.3.32
- dl.kaiterra.com port 80
- dl.kaiterra.cn port 80*
- Firmware version >= 2.3.32
- NTP server:
- time.kaiterra.com port 123
- time.kaiterra.cn port 123*
*Inside Mainland China only.
What's the requirement for Wi-Fi on the Sensedge Mini?
The Wi-Fi has to be 2.4GHz. 5GHz Wi-Fi is not supported.
The following Wi-Fi standards are supported: 802.11b/g/n or Wi-Fi 1/3/4 with the new naming.
Security standards including the latest 64/128 WEP, WPA-PSK, WPA2-PSK, WPA and WPA2 Personal are supported.
WPA2 Enterprise is NOT supported.
WPA/WPA2 are fulfilling the most part of 802.11i.
The latest version of WPA3 is NOT supported.
Internal PKI (Public Key Infrastructure) is NOT supported.
Can the Sensedge Mini communicate via Wi-Fi to the cloud and Ethernet to BMS via BACnet?
The Sensedge Mini can support connections to the cloud and BMS via BACnet simultaneously, but the connections have to be over the same physical layer - both over Wi-Fi or both over Ethernet.
Can the Sensedge Mini send data to another MQTT server?
The Sensedge Mini supports secondary MQTT. For more information, please refer to our support center article on Secondary MQTT Format for Enterprise Devices.
What happens to the data recorded while the Sensedge Mini is offline?
The Sensedge Mini has 1 hour of backup storage, which allows the device to upload readings in the case of a temporary network connection drop.
How much data does the device transfer? What are the bandwidth requirements?
Various data is sent over the device's network connection, including maintaining a secure connection, checking for firmware updates, and uploading your data to the cloud (and the Web App).
This data usage averages out to roughly 10MB per day.
Connectivity Troubleshooting Steps
In this section, we are going to walk you through some troubleshooting steps to fix the connectivity problems you may be facing with your Sensedge.
Usually, most connectivity issues can be identified and solved in two steps:
- Check if the Sensedge Mini is on the network.
- Check if the Sensedge Mini is uploading data to the Kaiterra cloud.
Is the Sensedge Mini on the network?
On the network itself, the device should be seen as connected and transmitting data to the Kaiterra cloud. The device can be identified by its Wi-Fi or Ethernet MAC address, which is printed on the front of the device.
If the device cannot be found on the network, the device has not successfully connected and should go through the connectivity setup process again.
If the device can be found on the network, but no data is being sent outward, the network should be checked for any rules or restrictions that are preventing the device from communicating with the Kaiterra cloud.
Examples include:
- DHCP-related restrictions
Such as a limited DHCP scope or manual/static IP address requirements - Server/Port-related restrictions
Such as blocked or limited communication with our servers and/or ports - Connecting to a non-supported Wi-Fi frequency or security protocol
- Whitelisting requirements by the network to allow for proper communication
- Network rules and policies that force-disconnect unrecognized devices
On the Sensedge Mini, you can check the network connectivity status by going through the Kaiterra Enterprise Configuration Tool and running a Network Diagnostics test.
- First, turn the device off and back on in order to enable Configuration Mode*.
- Connect to the Sensedge Mini using the Kaiterra Enterprise Configuration Tool.
- Once connected, navigate to the Diagnostics tab and press “Start Test”.
- If all required communications have a green check mark, the device should be connecting properly. If there are any red “x” marks, make sure the corresponding server/port is enabled on the network and, if needed, send a copy of these results to support@kaiterra.com for further assistance.
If you have confirmed that the Sensedge Mini is on the network and is still having connection issues, move on to the second step to confirm if the Sensedge Mini is uploading data to the Kaiterra cloud.
*If you have disabled Configuration Mode from appearing, the device must be factory reset.
Is the Sensedge Mini uploading data to the Kaiterra cloud?
Especially in corporate settings, the Sensedge Mini will occasionally be able to connect to a Wi-Fi (or Ethernet) network, but will be unable to communicate with our servers.
If you have verified that the Sensedge Mini is properly connected to the network but is unable to communicate with the Kaiterra cloud (aka. The device appears offline on the Kaiterra Web App), please ensure that communication to our MQTT, API, firmware download, and NTP servers are open and available on the network.
(see "What servers does the Sensedge Mini connect to?" above).
If you have not already (from the previous section), please run a Network Diagnostics test using the Kaiterra Enterprise Configuration Tool and send the results to support@kaiterra.com, including any pertinent information about the device and network setup, such as:
- The device serial number
- Network configuration, and
- Any troubleshooting steps you have already attempted.
Our support team will be more than happy to help you troubleshoot your network connectivity issues.