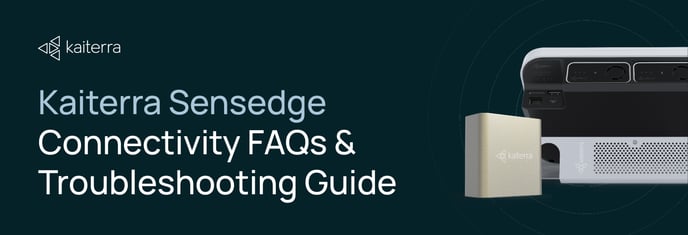This document is intended for individuals that respond to IT-related issues. It answers common connectivity questions (Server settings, MQTT setup, Modbus, etc.) and provides connectivity troubleshooting steps. Click the image to download.
Below is a text version of the document above! Feel free to download the document from the banner above, or refer to the information below.
Table of Contents:
Sensedge Connectivity FAQs
What servers does the Sensedge connect to?
What's the requirement for Wi-Fi on the Sensedge?
Can the Sensedge communicate via Wi-Fi to the cloud and Ethernet to BMS via BACnet?
Can the Sensedge send data to another MQTT server?
What happens to the data recorded while the Sensedge is offline?
How much data does the device transfer? What are the bandwidth requirements?
How fast does the Sensedge upload offline historical data to the cloud?
Connectivity Troubleshooting Steps
Is the Sensedge on the network?
What servers does the Sensedge connect to?
- MQTT server:
- mqtt.kaiterra.com port 8884
- mqtt.kaiterra.cn port 8884*
- API server:
- api.kaiterra.com port 443
- api.kaiterra.cn port 443*
- Firmware download:
- Firmware version >= 1.15.0.2
- dl.kaiterra.com port 443
- dl.kaiterra.cn port 443*
- Firmware version older than 1.15.0.2
- dl.kaiterra.com port 80
- dl.kaiterra.cn port 80*
- Firmware version >= 1.15.0.2
- NTP server:
- time.kaiterra.com port 123
- time.kaiterra.cn port 123*
*Inside Mainland China only.
What's the requirement for Wi-Fi on the Sensedge?
The Wi-Fi has to be 2.4GHz. 5GHz Wi-Fi is not supported.
The following Wi-Fi standards are supported: 802.11b/g/n or Wi-Fi 1/3/4 with the new naming.
Security standards including the latest 64/128 WEP, WPA-PSK, WPA2-PSK, WPA and WPA2 Personal are supported.
WPA2 Enterprise is NOT supported.
WPA/WPA2 are fulfilling the most part of 802.11i. The latest version of WPA3 is NOT supported.
Internal PKI (Public Key Infrastructure) is NOT supported.
Can the Sensedge communicate via Wi-Fi to the cloud and Ethernet to BMS via BACnet?
The Sensedge can support connections to the cloud and BMS via BACnet simultaneously, but the connections have to be over the same physical layer - both over Wi-Fi or both over Ethernet.
Can the Sensedge send data to another MQTT server?
The Sensedge supports secondary MQTT. For more information, please refer to our support center article on Secondary MQTT Format for Enterprise Devices.
What happens to the data recorded while the Sensedge is offline?
If the Sensedge is turned on but not connected to the Internet, it still records and saves readings to its local storage for later upload.
When connectivity is restored, the Sensedge will continue sending current readings once per minute. At the same time, it will also send data, pending upload, to the server, prioritizing the most recently recorded data.
How much data does the device transfer? What are the bandwidth requirements?
Various data is sent over the device's network connection, including maintaining a secure connection, checking for firmware updates, and uploading your data to the cloud (and the Web App).
This data usage averages out to roughly 10MB per day.
How fast does the Sensedge upload offline historical data to the cloud?
The Sensedge uploads 10 records to the cloud per minute.
The time needed to upload historical data to the cloud can be derived by dividing the offline time period (in days) by 10.
As an example, if the Sensedge were offline for 10 days, it would take 1 day to upload the historical data.
Note: Backlogged data is sent via primary MQTT to our cloud. Secondary MQTT data upload via local server is currently not supported.
Connectivity Troubleshooting Steps
In this section, we are going to walk you through some troubleshooting steps to fix the connectivity problems you may be facing with your Sensedge.
Usually, most connectivity issues can be identified and solved in two steps:
- Check if the Sensedge is on the network.
- Check if the Sensedge is uploading data to the Kaiterra cloud.
Is the Sensedge on the network?
Let’s begin by checking if the Sensedge is on the network.
First, make sure that the Wi-Fi/Ethernet icons in the top-right status bar are white. If not:
- Ensure that the device has an IP address (Settings->WiFi/Ethernet). A network administrator will know if the network provides automatic IP address configuration, or if you need to set a static IP on the device.
- Ensure that IT is not using a whitelist to allow devices on the network/firewall. If devices are whitelisted, you will have to provide IT with the MAC address of the device (which can be found on the Wi-Fi/Ethernet pages in Settings).
- Make sure that the firmware on the Sensedge is updated to v1.7.7 or later. After updating, please forget the current Wi-Fi network and try to connect again.
- Some routers build a profile of the traffic sent by devices, and disconnect them from the network if they don't look like a PC or Mac. Please make sure there are no policies like this in place.
- In rare cases, using a static IP might work better than using automatic (DHCP) configuration, even if the network supports DHCP. This should be avoided if possible.
If you have confirmed that the Sensedge is indeed on the network and are still having connection issues, let’s move on to the second step and check if the Sensedge is uploading data to the Kaiterra cloud.
Is the Sensedge uploading data to the Kaiterra cloud?
Sometimes, in corporate settings, the Sensedge will be able to connect to Wi-Fi (or Ethernet) but will be unable to communicate with our servers. In the top-right status bar, check the two arrows pointing up and down. If they're grayed out, this means that the Sensedge is on the network, but it can't upload data to the cloud.
If so, here are some quick points that the IT department can check for:
- Please ensure communication to our MQTT, API, firmware download, and NTP servers.
(see "What servers does the Sensedge connect to?" above). - Please ensure there isn’t a CaptivePortal requiring a username and password. The Sensedge will be able to handle some CaptivePortal logins, but there may be issues with timeouts, and not all networks are supported.
- To determine its location, the device uses Google APIs (outside China) and Gaode APIs (inside China). Make sure these aren't blocked.
While these steps will solve most network issues, if they don’t fix the problem, try some of the steps listed below.
- Check the device's date and time. If it's not set to automatic and is set too far into the future, data won't show up on the Web App.
- On the device, try going to the MQTT page (Settings -> Device Details -> Connectivity -> MQTT) and press Restart Service.