This guide will help you connect your Sensedge with the Kaiterra Data Platform, so you can view, compare, analyze, and download your data.
- Make sure your device is connected to the Internet. The Sensedge supports Wi-Fi and Ethernet for connectivity. You can learn more here about how to connect your device.
- Go to https://app.kaiterra.com and log into your account.
- There are two ways to add the Sensedge to your Kaiterra Data Platform account:
- Method 1:
You will need to find the device's Unique Identifier (or UDID). This can be found on the device's Settings --> Device Details page. Once found, input this UDID into the Kaiterra Data Platform "Add Device" page.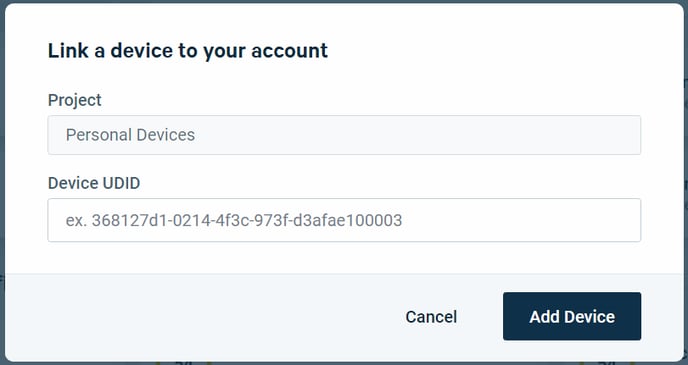
- Method 2:
While logged into the Kaiterra Data Platform on your mobile device, navigate to the Settings --> General page. At the bottom of the page is "Pair Device". This page will reveal a QR Code, which you can scan with your camera.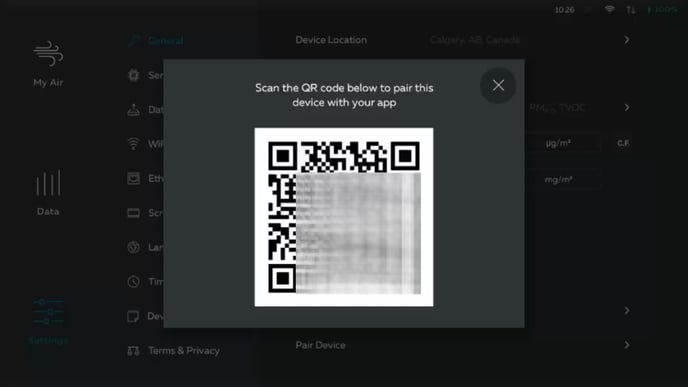
Scanning this QR code will open your web browser to the Kaiterra Data Platform page, with the UDID already populated for the device. Press "Add" to add the device to your account.
- Method 1:
The newly added device will now appear in your device list.
