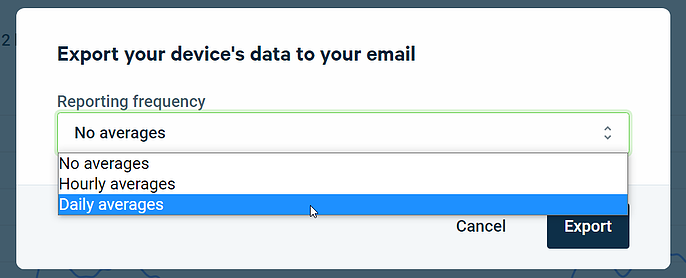The data can be viewed on the screen on the Sensedge. Press the Data tab on the left, and choose the desired time period. Data can be viewed by the minute, by the hour, or by the day. You can also view a specific parameter by pressing the desired parameter on the right.
.png?width=688&height=387&name=Sensedge%20-%20Data%20(Good).png)
There are three ways to export the data on the Sensedge:
Export from the device
If the device is connected to the Internet, you can choose to export the data and send it via email. Go to the Settings - Data Export page, select a time period, and decide the data frequency: raw (1 data point per minute), hourly, or daily. Put in your email address and the historical data will be sent to the email address as a CSV file.
Export via Micro SD card
The Sensedge allows you to export data using a Micro SD card when the Internet isn’t available. Insert a Micro SD card in the SD slot at the bottom of the device, near the charging port, then go to the Settings - Data Export page, select a time period and decide the data frequency: raw (1 data per minute), hourly, or daily. Select “Storage” on the page to export the data to the Micro SD card.
Please make sure that the SD card is NOT set to “read-only”.
Please make sure that the SD card is 32GB or smaller.
Export via the Kaiterra Web App
Log in to the Kaiterra Web App after connecting the device to the Internet. For detailed instructions on how to set up your Web App, please read here.
Click on the device card and go to the details page, select a time period from the dropdown on the right-hand side, and then click on "More Options" --> "Export as CSV".
 Decide the data frequency -- raw (1 data point per minute), hourly, or daily -- and then click "Export. The selected data will be sent to your email address as a CSV file.
Decide the data frequency -- raw (1 data point per minute), hourly, or daily -- and then click "Export. The selected data will be sent to your email address as a CSV file.