This article will help you understand the best way to test a network connection for your Sensedge. Take a picture of these results and send them to our support team for further assistance!
When connecting your Kaiterra Sensedge to the Internet (via Wi-Fi or Ethernet), it might not always work the first time. With different Wi-Fi Bands (5GHz vs 2.4GHz), security types (WPA, WPA2 PSK, etc.) and other miscellaneous issues, you may find yourself with a Sensedge device that is unable to send its air quality data to the Kaiterra Web App.
The best way to test your network connection -- so you can see if it's a network problem (or something else) -- is to run a Network Diagnostics test on the device.
After connecting to your network of choice, navigate to the Settings --> Device Details --> Connectivity --> Network Diagnostics page on the device. This page will run a network test by trying to communicate with all of our essential servers and ports needed to communicate to our Kaiterra Web App.
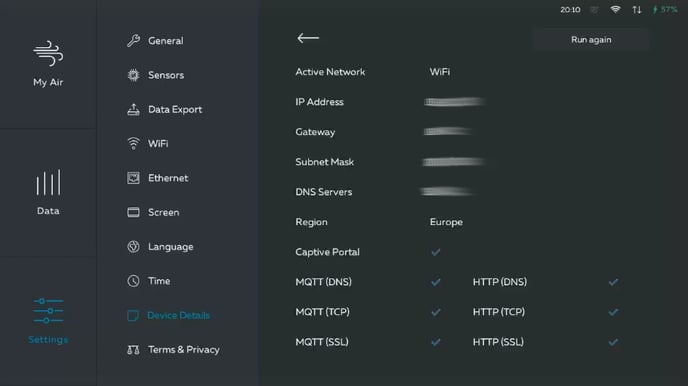
If successful, you will see a ✅ appear next to all of the connections at the bottom.
If unsuccessful, you will see an ❌ or an "!" on some/all of these connections.
Take a picture of this page and send it to us at support@kaiterra.com for further assistance.
