Before You Start
To set up your Laser Egg, you need to connect it to your wireless network. Before starting the setup process, make sure to check these four things:
- Connect to your iOS device to a nearby Wi-Fi network, not your mobile data.
Note: Make sure your Wi-Fi network is 2.4GHz. (Your Laser Egg currently does not support 5GHz networks).
- Plug the Laser Egg into a power source.
-
Check that the Laser Egg is within range of your wireless network. Refer to your router’s recommended range for more details.
-
Download Kaiterra's Live Air app on your iOS device.
Connecting your Laser Egg to Wi-Fi
Once the Live Air app is downloaded and you’ve confirmed that your device is connected to a 2.4GHz network, follow these next steps to finish connecting your Laser Egg to Wi-Fi:
- Open the Live Air app and select the menu button at the top left corner of your screen
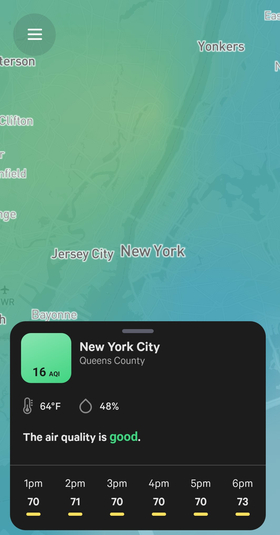
-
Tap "add new device"
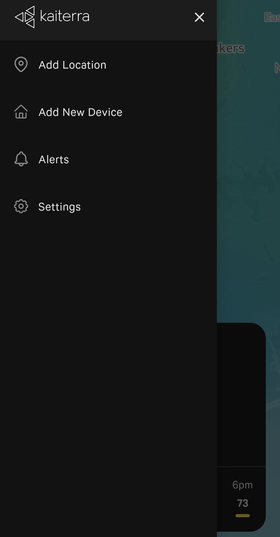
- Tap 'Laser Egg Series.'
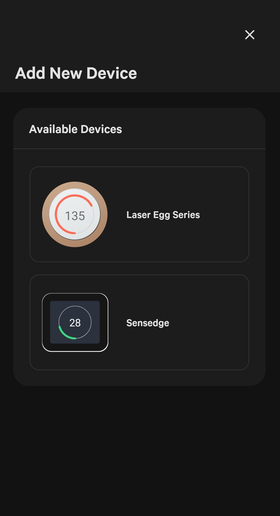
- Tap the Kaiterra logo.
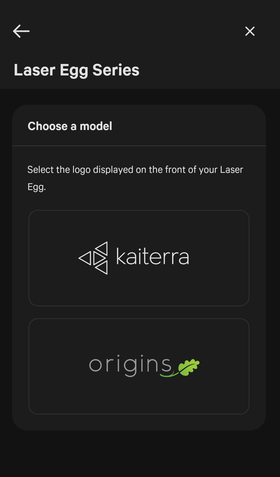
- Follow the prompts to turn on your Laser Egg and hold down the Mode button for 2 seconds. Then, tap 'Continue.'
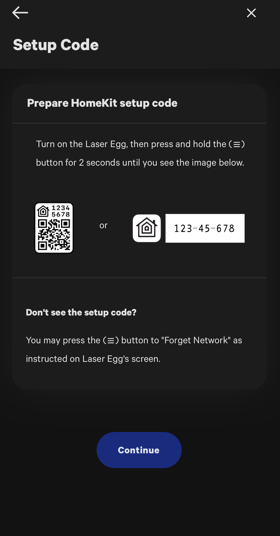
- Your unique Apple HomeKit ID will appear. It will look something like this:

- Use your camera to scan the 8-digit HomeKit code or QR code. If it doesn’t automatically scan, try moving your device to ensure that the entire code fits within the camera frame.
- Wait for your Laser Egg to connect. This may take up to a minute.
- Your device might ask you if you’d like to ‘Add Accessory to Network?' Tap ‘Allow'.
Follow the prompts to ‘Add Accessory’ for the following three sensors to set up Siri and Voice Control:- Air Quality Sensor
- Humidity Sensor
- Temperature Sensor
Reminder: To use Voice Control, Siri needs to know the name of the room where the Laser Egg will live. Be sure to complete this part to communicate with Siri and your Laser Egg.
Laser Egg readings will display on your home screen, and sync to your Live Air app. Open your app to view trends by day, hour, and minute.
Your setup is complete!
Troubleshooting
If you experience any trouble connecting your Laser Egg to Wi-Fi from your iOS device, try these troubleshooting techniques.
Things to Double-Check:
- Check that your Laser Egg is within range of your wireless network. If the signal strength isn’t strong enough because you’re too far away, try moving closer to the router.
- Check the Wi-Fi signal strength on your iOS device.
- Check that your device is not using a 5GHz network. The Laser Egg won't sync to a 5 GHz wireless network.
- Make sure that your router isn't set to WPA3. If it is, please disable WPA3 and use WPA2.
- Check that other devices nearby are able to connect to your wireless network (to confirm that you have a strong internet connection).
- Check that you’ve entered your wireless network password correctly.
Restart Your iOS Device
If you have gone through all of the steps and can’t connect your Laser Egg to the Wi-Fi, please try restarting your iOS device and connect it again.
If you're still unable to connect your Laser Egg, get in touch with us at support@kaiterra.com. We'll help you find a solution!
