This article will help you understand how to identify a device connectivity issue on the Web App and how to resolve it.

Once you add your device to the Kaiterra Web App using its unique identifier (UDID), it will appear as one of the two ways seen above (if you are using the default "card" view):
- The device on the left -- "Dan's Sensedge (Office)" -- is connected online and is successfully transmitting data to the Web App. The device's index number is displayed in black and the ring around it is in full color (this color can be any color from our index scale, which can be seen here).
- The device on the right -- "Dan's Sensedge Mini (Demo)" -- is not connected online. The text and index number are greyed out, the ring around the index number is greyed out, and the yellow exclamation point/triangle is displayed, indicating a connectivity issue.
The scenario on the right is also confirmed when you click on the device for more details:
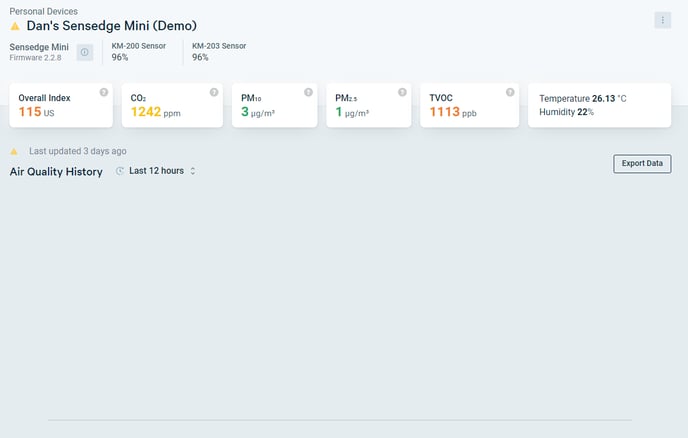
- The yellow exclamation point/triangle is displayed in the top left
- The "Last Updated" line also has the yellow exclamation point/triangle
- The last updated data point will be longer than a minute ago (as our devices upload their data once per minute), and
- The data graph at the bottom will appear empty (if the device has been disconnected for more than 12 hours).
This yellow exclamation point/triangle indicates that there is an issue with the device connecting to the network. In other words: you will want to take a look at the device setup steps and make sure the device has the proper credentials for Wi-Fi/Ethernet/etc.
For the Sensedge, make sure to check the Settings --> Ethernet/Wi-Fi page on the device and make sure that the settings and credentials are correct. A couple of pitfalls to note:
- If you need to use a manual/static IP address, this can be accomplished by pressing the "Configure" button next to the IP address under Wi-Fi, or the "Configure IP" section under Ethernet.
- 5GHz Wi-Fi bands are not supported by our devices. For the Sensedge, 5GHz Wi-Fi bands should not appear as an available Wi-Fi signal, but it's always important to keep this in mind in case the building you are installing our devices into only offer 5GHz networks.
You should also review our Sensedge Connectivity FAQs and Troubleshooting Guide for more steps on how to resolve your connectivity issue.
For the Sensedge Mini, make sure to double-check the credentials you submitted via the Kaiterra Enterprise Configuration Tool by power cycling the device and reconnecting using the configuration tool. Since this process is a bit more hands-on, we suggest checking out our connecting and configuration video tutorial for a guide on how to properly configure the device. A couple of pitfalls to note:
- Since you are manually inputting the information, both the SSID and Password are case sensitive. While passwords are typically understood for this, SSIDs (the name of the network) can often be overlooked!
- If your SSID includes diacritic letters, this is supported by our configuration tool (version 2.0.17 or later). Please make sure your configuration tool is up to date!
- Similar to the Sensedge, 5GHz Wi-Fi bands are not supported by our devices. Please make sure the network you are connecting to is a 2.4GHz Wi-Fi band. For more information, including information on Smart Wi-Fi and Smart Routers, please refer to this article.
You should also review our Sensedge Mini Connectivity FAQs and Troubleshooting Guide for more steps on how to resolve your connectivity issue.
For both devices, there are essential servers and ports they must connect to in order to properly send their data to our cloud. These servers are as follows:
- MQTT server:
- mqtt.kaiterra.com port 8884
- mqtt.kaiterra.cn port 8884*
- API server:
- api.kaiterra.com port 443
- api.kaiterra.cn port 443*
- Firmware download:
- Sensedge firmware version ≥1.15.0.2
dl.kaiterra.com port 443
dl.kaiterra.cn port 443* - Sensedge firmware version older than 1.15.0.2
dl.kaiterra.com port 80
dl.kaiterra.cn port 80* - Sensedge Mini firmware version ≥ 2.3.32
dl.kaiterra.com port 443
dl.kaiterra.cn port 443* - Sensedge Mini firmware version older than 2.3.32
dl.kaiterra.com port 80
dl.kaiterra.cn port 80* - Kaiterra Square firmware version ≥ 2.3.34
dl.kaiterra.com port 443
dl.kaiterra.cn port 443* - Kaiterra Square firmware version older than 2.3.34
dl.kaiterra.com port 80
dl.kaiterra.cn port 80*
- Sensedge firmware version ≥1.15.0.2
- NTP server:
- time.kaiterra.com port 123
- time.kaiterra.cn port 123*
*Inside Mainland China only.
Additionally, Wi-Fi extenders can cause issues with connectivity for our enterprise devices. It is recommended to connect directly to the router in order to ensure a proper Wi-Fi connection.
If you have reviewed the information above, confirmed that your network should be supported by our devices, and have checked to make sure the servers and ports listed above are available on the network, please get in touch and our support team would be more than happy to assist further.
